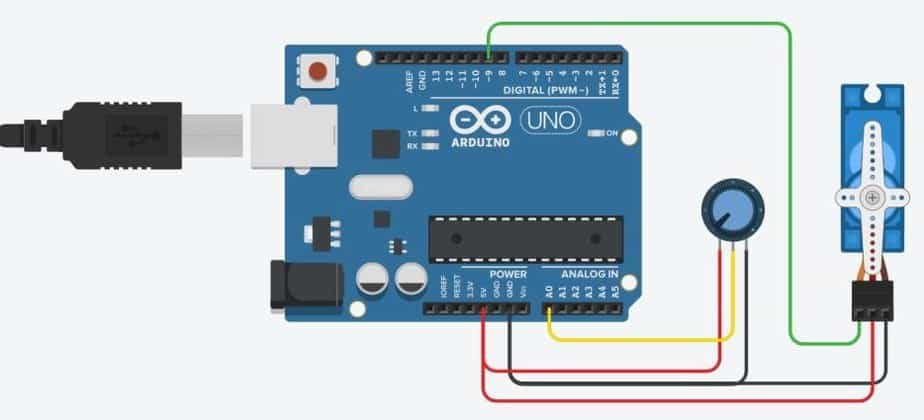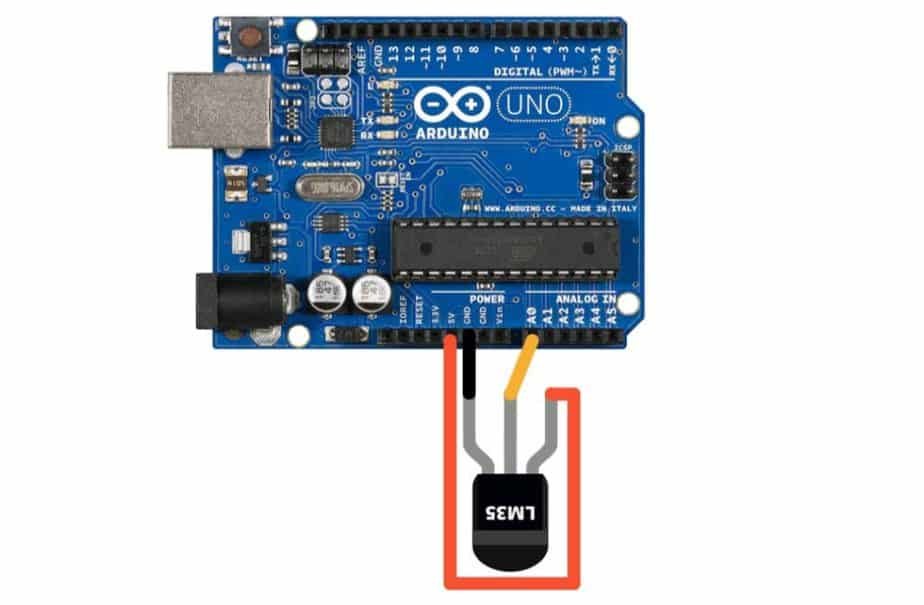Arduino with Speaker
INTERFACING SPEAKER WITH ARDUINO This article is about to explain how to play music with a speaker or a 5v buzzer. Here in this we use a Arduino uno board to play coffin dance music with a 4Ω speaker. Use the source code in the article (do not alter it may cause different output) upload …